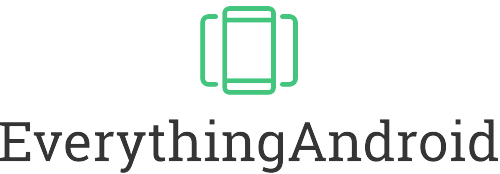The essentials in brief
The trash folder is typically found within your device’s gallery, file manager or email app. Find out more here…
To empty the trash, navigate to the trash folder, select the items you want to remove, and confirm the deletion. More here…
On Samsung devices, open the Gallery or My Files app, locate the trash or recycle bin, choose the items to delete, and confirm the action. Find out more…
Is your Android device running low on storage, or are you simply trying to declutter your digital space? This guide will walk you through the process of emptying the trash on your Android phone. You will learn how to locate the trash folder, delete unwanted items, and prevent unnecessary clutter on your device. Stay tuned for valuable tips and tricks that will ensure a smoother and more organized user experience.
Table of Contents
Locating the Trash Folder on Your Android Device

The trash folder on your Android phone serves as a temporary storage space for deleted content before it is permanently removed from your device. Depending on the type of content you wish to delete, the trash folder may be found in different locations. This section will provide a more detailed explanation of where to find the trash folder for images and videos, documents, and emails.
Trash Folder for Images and Videos
Most Android devices come with a pre-installed Gallery app that stores all your images and videos. When you delete a photo or video from the Gallery, it is moved to a hidden trash folder. To access this trash folder, follow these steps:
- Open the Gallery app.
- Tap the three horizontal lines (menu) icon in the top left corner.
- Select “Trash” or “Recycle Bin” from the dropdown menu.
Here, you will find the images and videos you have deleted, usually stored for a specific duration (often 30 days) before being permanently removed.
Trash Folder for Documents and Other Files
For documents, audio files, and other types of files, the trash folder can typically be found within your device’s File Manager app. This app may have different names, such as “My Files,” “Files,” or “File Explorer,” depending on your Android device. To locate the trash folder, follow these steps:
- Open the File Manager app.
- Browse through the app’s main interface, looking for a “Trash” or “Recycle Bin” folder. This folder may be visible on the main screen, or you may need to tap on the menu icon to reveal additional options.
Once you locate the trash folder, you can access and manage the deleted files stored within it.
Trash Folder for Emails
If you’re using an email app on your Android device, such as Gmail or Outlook, deleted emails are stored in a designated trash folder within the app. To access the trash folder for emails, follow these steps:
- Open your email app.
- Locate and tap on the menu icon (usually three horizontal lines or dots) in the top left or right corner.
- Scroll down the list of folders and options until you find the “Trash” or “Deleted Items” folder.
By following the above steps, you can easily locate and access the trash folder for images and videos, documents, and emails on your Android device. This will enable you to manage and delete unwanted content more effectively, ensuring a cleaner and more organized user experience.
Did you know?
Some Android versions, like Android 10 and above, have a dedicated “Storage” section in the settings, where you can view and manage trash files. This makes it even easier to keep track of and delete unwanted items.
Clearing the Trash on Your Android Phone: A Detailed, Step-by-Step Guide
Emptying the trash on your Android phone is an essential task to free up valuable storage space and maintain an organized device. Whether you want to remove deleted images, videos, documents, or emails, this comprehensive guide will walk you through the process step by step.
Emptying the Trash in the Gallery App
If you want to permanently delete images and videos from your Android device, follow these steps:
- Open the Gallery app on your Android phone.
- Locate and tap on the menu icon (usually three horizontal lines) in the top left corner.
- Select “Trash” or “Recycle Bin” from the dropdown menu.
- Browse through the deleted items and tap on the ones you wish to remove permanently. You can select multiple items by tapping and holding on one item and then tapping on others.
- Once you have made your selection, tap on the “Delete” or “Empty Trash” button, usually located at the bottom or top of the screen.
- Confirm the deletion in the pop-up prompt. This action will permanently remove the selected items from your device.
Emptying the Trash in the File Manager App
To delete documents and other files permanently, follow these steps:
- Open the File Manager app on your Android phone.
- Locate and tap on the “Trash” or “Recycle Bin” folder. This folder may be visible on the main screen, or you may need to tap on the menu icon to reveal additional options.
- Browse through the deleted files and select the ones you want to delete permanently by tapping on the checkboxes next to each item.
- Tap on the “Delete” or “Empty Trash” button, which is usually located at the bottom or top of the screen.
- Again, confirm the deletion in the pop-up prompt. Keep in mind that this action will permanently remove the selected files.
The Significance of Emptying Your Android Trash
Regularly emptying your Android trash is a crucial maintenance task that comes with several benefits. In this digression, we will explore the various reasons why it is essential to keep your Android device’s trash empty and well-maintained.
Reclaiming Storage Space
One of the most immediate benefits of emptying your Android trash is the ability to reclaim valuable storage space. Deleted files stored in the trash folder can accumulate over time, occupying a significant amount of space on your device. By regularly emptying the trash, you can free up storage for new apps, files, and media, ensuring that your device remains efficient and responsive.
Enhancing Device Performance
A cluttered device with limited storage space can cause sluggish performance and longer load times. By regularly emptying your Android trash, you can improve your device’s performance and reduce the likelihood of crashes or slowdowns. This, in turn, leads to a smoother user experience and reduced frustration when using your device.
Safeguarding Privacy and Security
When you delete sensitive data, such as personal documents, images, or emails, they are temporarily moved to the trash folder. This means that these files can still be accessed and recovered, posing a risk to your privacy and security. Regularly emptying your Android trash ensures that sensitive data is permanently removed from your device, reducing the risk of unauthorized access or data breaches.
Maintaining an Organized Device
A cluttered and disorganized device can make it difficult to find and manage important files, apps, and emails. Regularly emptying your Android trash helps keep your device organized and clutter-free, streamlining your user experience and making it easier to find the content you need when you need it.
Environmentally Friendly Practices
Another advantage of regularly emptying your Android trash is the potential to reduce your device’s carbon footprint. By keeping your device clutter-free and performing optimally, you may extend its lifespan and delay the need to replace it with a new one. This, in turn, can contribute to reducing electronic waste and promoting more environmentally friendly practices.
Tip:
Some tips to maintain a clutter-free Android device:
- Regularly delete unwanted files, photos, and emails.
- Uninstall unused apps and disable pre-installed apps that you don’t use.
- Use cloud storage services to store files and reduce the burden on your device.
- Opt for an SD card to expand your phone’s storage capacity.

Exploring the Recycle Bin Feature on Samsung Devices
Samsung devices, like many other Android smartphones, come equipped with a recycle bin feature to help users manage and delete unwanted files. In this section, we will take a closer look at the recycle bin functionality on Samsung devices and provide a detailed guide on how to access and empty it for various types of content.
Recycle Bin in the Gallery App
On Samsung devices, the Gallery app features a built-in recycle bin to manage deleted photos and videos. When you delete a photo or video, it is moved to the recycle bin, where it remains for a set period (usually 30 days) before being permanently deleted. To access the recycle bin in the Gallery app, open the app, tap on the three horizontal lines (menu icon) in the top left corner, and select “Recycle bin” from the drop-down menu.
Recycle Bin in the My Files App
For documents and other files, Samsung devices provide a recycle bin within the My Files app. Similar to the Gallery app, deleted files are temporarily moved to the recycle bin before being permanently removed. To access the recycle bin in the My Files app, open the app, tap on the three horizontal lines (menu icon) in the top left corner, and select “Recycle bin” from the drop-down menu.
Emptying the Recycle Bin on Samsung Devices
To empty the recycle bin on your Samsung device, follow these steps:
- Open the app containing the recycle bin (Gallery or My Files).
- Access the recycle bin by tapping on the menu icon and selecting “Recycle bin” from the drop-down menu.
- Review the items in the recycle bin and select the ones you wish to delete permanently.
- Tap on the “Delete” or “Empty” button, usually located at the bottom or top of the screen, and confirm the action.
By following these steps, you can easily empty the recycle bin on your Samsung device, ensuring that unwanted files are permanently deleted and your device remains clutter-free and optimized for performance.
Managing Recycle Bin Settings
On some Samsung devices, you can manage the settings for the recycle bin feature, such as enabling or disabling it, or customizing the duration for which files are stored before being permanently deleted. To access these settings, navigate to the relevant app (Gallery or My Files), open the menu, and look for “Settings” or “Recycle bin settings” in the drop-down menu. Adjust the settings according to your preferences and requirements.
Proven Strategies for Maintaining a Clutter-Free Android Device
Keeping your Android device clutter-free is crucial for optimal performance, user experience, and device longevity. In this section, we will delve into some practical tips and strategies to help you maintain a clean and organized Android device.
Regularly Delete Unwanted Files, Photos, and Emails
One of the simplest ways to keep your Android device clutter-free is by regularly deleting unwanted files, photos, and emails. Make it a habit to review your files and remove any redundant, outdated, or unnecessary items. This not only frees up storage space but also ensures that your device remains organized and efficient.
Uninstall Unused Apps and Disable Pre-installed Apps
Over time, your Android device may accumulate apps that you no longer use or need. Regularly review your installed apps and uninstall those that you don’t use. Additionally, some pre-installed apps (also known as bloatware) may not be relevant to your needs. In such cases, disable these apps to prevent them from running in the background and consuming valuable resources.
Utilize Cloud Storage Services
Cloud storage services, such as Google Drive, Dropbox, or OneDrive, can help you store files, photos, and documents off your device, reducing the burden on your device’s storage. By regularly uploading files to the cloud and deleting them from your device, you can maintain a clutter-free Android phone while ensuring that your important files remain accessible from any device with an internet connection.
Invest in an SD Card for Additional Storage
If your Android device supports expandable storage, consider investing in an SD card to increase your phone’s storage capacity. An SD card allows you to store media files, documents, and even apps (depending on your device’s settings) without consuming your device’s internal storage. This helps maintain a clutter-free environment and ensures that your Android device continues to perform optimally.
Regularly Clear App Cache and Data
App cache and data can accumulate over time, taking up storage space and potentially causing performance issues. Regularly clearing app cache and data can help keep your Android device clutter-free and running smoothly. Navigate to the App Settings on your device and select the apps that you want to clear cache and data for, ensuring that you don’t lose any essential information in the process.
By implementing these proven strategies, you can effectively maintain a clutter-free Android device, ensuring optimal performance, enhanced user experience, and increased device longevity.
Hint: Some Android versions, like Android 10 and above, have a dedicated “Storage” section in the settings, where you can view and manage trash files. This makes it even easier to keep track of and delete unwanted items.

Digression: Joint Health for Dogs and Digital Storage Management
At first glance, joint pills for dogs and managing storage on your Android device might seem like completely unrelated topics. However, they share a common thread: responsible care. Just as it’s essential to maintain your dog’s joint health with proper supplements and treatments, it’s also crucial to optimize and manage your Android device’s storage for a smooth and efficient user experience. Let’s explore how these two areas of responsibility can connect and inform each other.
Proactive Maintenance is Key
In both cases, proactive maintenance is the key to avoiding long-term problems. For your canine companion, providing joint pills or supplements can help prevent or alleviate joint issues, such as arthritis and hip dysplasia. Similarly, regularly emptying your Android trash, clearing app cache, and managing your storage ensures that your device runs efficiently, minimizing the risk of performance issues and data loss.
Regular Check-Ups are Essential
Both your dog’s joint health and your Android device’s storage require regular check-ups to monitor their condition. For your dog, this might involve periodic vet visits and observing any changes in their mobility or behavior. For your Android device, regular check-ups might involve assessing storage usage, app performance, and potential security threats.
Investing in Longevity and Quality of Life
Taking care of your dog’s joint health and your Android device’s storage is an investment in their longevity and overall quality of life. Joint pills for dogs can help alleviate pain, improve mobility, and extend your pet’s active years. Similarly, optimizing your Android device’s storage can prolong its life, ensure smooth performance, and provide a better user experience.
Choosing the Right Tools and Resources
Just as you would research and select the most suitable joint pills or supplements for your dog, it’s essential to choose the right tools and resources to optimize your Android device’s storage. This might involve selecting the best storage cleaner apps, cloud storage services, and data compression tools to help you manage your device effectively.
In conclusion, the connection between joint pills for dogs and managing storage on your Android device lies in the responsible care of something important to you. By understanding the principles of proactive maintenance, regular check-ups, investing in longevity, and selecting the right tools, you can apply these lessons to various aspects of your life, including your beloved pet’s health and your digital world.
Lucky Pets’ joint tablets support your dog
Lucky Pets is a company from Germany that has made it its business to care for the well-being of dogs.
Lucky Pets tablets can help you support your dog’s joints and mobility. This will keep your dog healthy for longer! Developed with veterinarians, the tablets are absolutely safe for your dog.
In addition, Lucky Pets attaches great importance to high-quality ingredients and natural raw materials. After all, your dog should only get the best!
You should give your dog the joint tablets once a day as a treat: Dogs up to 20 kg get half a tablet, dogs over 20 kg even a whole tablet. Since many dogs are very picky when it comes to food, Lucky Pets has thought of this. The tablets taste like delicious beef, so your dog won’t be able to resist them.
Especially important: You should think about the health of your dog’s joints at a young age. Accordingly, Lucky Pets joint tablets are made for young and old dogs.
No products found.
The ingredients are convincing on all levels
Joint supplements for dogs are designed to support and improve your canine companion’s joint health. These supplements, just like the ones sold by Lucky Pets, often contain a combination of potent ingredients, each with unique properties that contribute to overall joint health and mobility. The Lucky Pets tablets consist of these high-quality ingredients:
Green-Lipped Mussel
Green-lipped mussel is a shellfish native to New Zealand and is known for its rich content of omega-3 fatty acids and glycosaminoglycans. These compounds have anti-inflammatory and joint-protective effects, which can help reduce joint pain and inflammation in dogs, improving their mobility and overall joint health.
Glucosamine Hydrochloride
Glucosamine hydrochloride is a popular ingredient in joint supplements for its ability to support the production of glycosaminoglycans and promote cartilage health. This natural compound helps maintain the structural integrity of joint tissues, reducing joint degradation and providing relief from pain and stiffness associated with arthritis and other joint conditions in dogs.
Methylsulfonylmethane (MSM)
MSM is an organic sulfur compound that plays a crucial role in maintaining healthy connective tissues and promoting joint flexibility. It possesses anti-inflammatory and pain-relieving properties that can help alleviate joint pain and inflammation in dogs, supporting their overall joint health and mobility.
Chondroitin Sulphate
Chondroitin sulphate is a natural substance found in the cartilage of animals. It works in tandem with glucosamine to enhance the production of cartilage and prevent its breakdown. Its anti-inflammatory properties help reduce joint pain and swelling, while its ability to promote cartilage health contributes to improved joint function in dogs.
Ginger
Ginger is a well-known natural remedy for its anti-inflammatory and pain-relieving properties. In joint supplements for dogs, ginger helps reduce inflammation and alleviate pain associated with arthritis and other joint conditions, promoting better mobility and joint health.
Devil’s Claw
Devil’s claw is a plant native to Africa and has been used in traditional medicine for its potent anti-inflammatory and analgesic properties. In joint supplements for dogs, devil’s claw helps alleviate joint pain, reduce inflammation, and improve mobility, making it a valuable ingredient for maintaining your dog’s joint health.
Frankincense
Frankincense, derived from the resin of the Boswellia tree, has a long history of use for its anti-inflammatory and pain-relieving properties. In joint supplements for dogs, frankincense can help reduce joint inflammation, alleviate pain, and improve overall joint function, contributing to better mobility and comfort for your canine companion.
To summarise, these key ingredients in joint supplements for dogs, including green-lipped mussel, glucosamine hydrochloride, MSM, chondroitin sulphate, ginger, devil’s claw and frankincense, work synergistically to provide comprehensive support for your dog’s joint health. By understanding the benefits of these ingredients, you can make an informed decision when choosing the best joint supplements for your furry friend. This will help ensure that he maintains optimal joint health and mobility throughout his life.

Mastering Trash Management for a Tidier Android Phone
In summary, understanding and efficiently managing your Android trash, whether on a Samsung device or any other Android phone, is essential for maintaining an organized and clutter-free device. By emptying your trash regularly and implementing storage optimization strategies, you can ensure a smooth, efficient, and enjoyable Android experience. So, go ahead and take control of your device’s storage today!