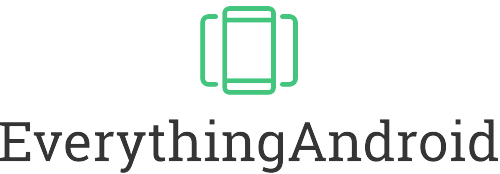The Essentials Summarized
You can click and drag a window’s title bar to the left or right edge of the screen to snap it into split screen mode. Learn more…
Yes, use “Alt” + “[” or “]” for the split screen keyboard shortcut on your Chromebook. Leran more…
To display two windows side by side, simply use the split screen keyboard shortcut, “Alt” + “[” or “]”. Leran more…
Table of Contents
The Benefits of Working with Split Screens

If you want to know how to know how to split the screen on a Chromebook, you might also want to knwo when it makes sense to do so. Splitting your screen can come in handy in various situations. If you have not used the feature yet, it is definitely worth trying.
Did you know? Chromebook’s built-in virtual desktops feature allows you to create multiple workspaces, which can be used in conjunction with split screen mode for even more multitasking power.
These are the benefits of a split screen on any laptop or notebook:
- Increased Productivity: Using split screen on your Chromebook can significantly boost productivity by allowing you to work on two tasks simultaneously, such as researching information for a report while taking notes in a separate document.
- Enhanced Learning Experience: For students, split screen can facilitate a more engaging learning experience by enabling the use of educational apps or websites alongside coursework or lecture notes.
- Improved Organization: Split screen on Chromebook can help you stay organized by keeping relevant apps or browser windows open side by side, making it easier to access necessary information without constantly switching between windows.
- Better Collaboration: If you work with a team or in a group setting, Split Screen can make collaboration more efficient by allowing you to share and view multiple documents or resources at once.
How to Split the Screen on Your Chromebook
Now, let’s get into the practical explanation on how to split you screen on a Chromebook. In general, you have two possibilities to access the split screen mode. You can drag your windows into place or use a keyboard shortcut.
Tip: Use the “Overview” mode (by pressing the “Show windows” key or swiping down with three fingers on the trackpad) to quickly see all open windows and choose which ones to split screen.
To split your screen on a Chromebook without using the keyboard shortcut, follow these steps:
- Open the two apps or browser windows you want to use in split screen mode.
- Click and hold the title bar of the first window, then drag it to the left or right edge of the screen until it snaps into place. You will see an outline indicating where the window will be placed.
- Do the same with the second window, dragging it to the opposite side of the screen. The windows will now be displayed side by side in split screen mode.
To exit split screen mode, simply click and hold the title bar of one window and drag it away from the screen edge. The windows will return to their original positions.
To split screen on a Chromebook using the keyboard shortcut, follow these steps:
- Open the two apps or browser windows you want to use in split screen mode.
- Click on the first window to make it active.
- Press the “Alt” key and the left bracket key “[” simultaneously to move the active window to the left half of the screen.
- Click on the second window to make it active.
- Press the “Alt” key and the right bracket key “]” simultaneously to move the active window to the right half of the screen.
Now, both windows will be displayed side by side in split screen mode. To exit split screen mode, simply press the “Alt” key and the corresponding bracket key “[” or “]” again on the active window to return it to its original position.
Customizing Your Split Screen Experience

Now that you know how to split you screen on a Chromebook, you can consider some more possibilities to enhance your split-screen experience. Knowing these hacks will allow you to work more effortlessly and effectively with a split screen.
Advice: Familiarize yourself with your Chromebook’s keyboard shortcuts, as they can save time and improve your overall split screen experience.
Here are some more Chromebook functions you could benefit from:
Resizing Windows:
- To resize the windows in split screen mode, hover your cursor over the dividing line between the two windows until it turns into a double-headed arrow.
- Click and drag the dividing line to adjust the window sizes to your preference.
Exiting Split Screen Mode:
- To exit split screen mode, simply click and hold the title bar of one window and drag it away from the screen edge. Alternatively, use the keyboard shortcut “Alt” + “[” or “]” again to return the window to its original position.
Using Multiple Virtual Desktops:
- To create a new virtual desktop, press the “Show windows” key (a rectangle with two lines to its right) or swipe up with three fingers on the trackpad to enter Overview mode.
- In the top-right corner of the screen, click the “+ New Desk” button. This will create a new virtual desktop.
- To switch between desktops, you can either go to Overview mode and click on the desktop you want, or use the shortcut “Search” + “Shift” + “]” (right arrow) to go to the next desktop, and “Search” + “Shift” + “[” (left arrow) to go to the previous desktop.
Chromebooks also support additional options for split screen mode, including:
- Stacking windows vertically
- Snapping windows to the top or bottom half of the screen
Required Display Size for Working with Split Screens
While the effectiveness of split-screen depends largely on individual preferences and the specific tasks being performed, a screen size of at least 13 to 14 inches is generally recommended to make split-screen more effective. This size provides enough screen real estate to comfortably view two windows side-by-side without excessive scaling or reduced visibility of content.
Caution: Not all apps or websites are optimized for split screen use. Some may not display correctly or become difficult to navigate when the screen is split.
Larger displays, such as 15.6″ or larger, can further enhance the split-screen experience by providing even more space for each window. However, it’s important to consider factors such as portability, battery life and overall device size when choosing a larger display.
Ultimately, the effectiveness of split screens depends on the user’s needs and the type of tasks being performed. For some, a smaller display may be sufficient, while others may require a larger screen to maximise productivity with split screens.

How to Split Screens on Chromebooks and Use Them Effectively
By following this comprehensive guide, you should now be well equipped to master the art of split screen on your Chromebook. Not only will this skill make multitasking easier, but it can also lead to increased productivity, a better learning experience, and improved organisation.
Don’t be afraid to explore additional tools and extensions to further customise your split-screen experience, and always remember to practice good digital habits like taking breaks and maintaining good posture while working on your Chromebook.
Sources: