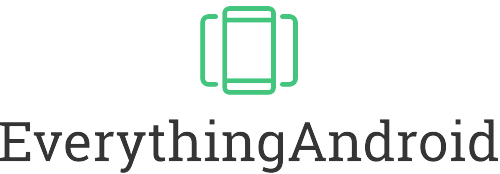The Essentials
To add another page in Google Docs, simply place your cursor where you want the new page to begin, and then either use the Insert menu to add a page break. Click here for more useful information!
Yes, there is, you can use the shortcut Ctrl + Enter (Windows) or Cmd + Enter (Mac) to quickly add a page break in Google Docs. Read here and find out more about this shortcut that makes your life so much easier!
You can create two pages at once in Google Docs using a combination of page breaks and page setup, add a page break where you want the two pages to be separated, and then… Keep reading and click here!
Have you ever found yourself deep in the creative flow, working on a document in Google Docs, only to realize that you need more space for your ideas to flourish? But fear not, we’re here to explain how to add a page on Google Docs.
The secret to expanding your canvas and mastering the art of seamless page addition is right at your fingertips. Join us as we uncover this essential Google Docs skill and ensure your documents never stifle your brilliance again.
Table of Contents
Add a new page in Google Docs

Adding a new page in Google Docs is a breeze, and we’re here to walk you through the process step by step. Whether you’re working on a school project, a report for work or just a personal document, knowing how to manage your pages can be really helpful. Let’s get started!
Add a new page: The basics
To add a new page to your Google Docs document, follow these simple steps:
- Open your document: First, open the document you want to add a new page to. If you haven’t already created a document, go to Google Docs (docs.google.com) and start a new one.
- Place your cursor: Click where you want the new page to begin. This is usually at the end of your existing content.
- Insert page break: Now go to the “Insert” menu at the top of your screen. From there, select “Page Break”. You can also use the shortcut Ctrl + Enter (Windows) or Cmd + Enter (Mac) to insert a page break.
- A new page is created: Voilà! You’ve added a new page to your document. You can continue typing or formatting your content on the new page.
Cool tips for adding pages efficiently
Here are some cool tips for your page management in Google Docs:
- Page break shortcuts: Use the aforementioned keyboard shortcuts to quickly insert page breaks without navigating through menus.
- Page numbers: To add page numbers to your document, go to Insert > Page Numbers. You can choose where you want the page numbers to appear.
- Page size: To change the page size, go to File > Page Setup. This is useful if you need a specific format, such as A4 or Legal.
Helpful hints and precautions
Now let’s explore some helpful hints and precautions to keep in mind:
- Formatting consistency: When you add a new page, make sure that your formatting (such as fonts, headings and margins) is consistent with the rest of your document.
- Content flow: Consider how your content flows between pages. Adjust page breaks as necessary to maintain readability.
- Save regularly: As a precaution, remember to save your document frequently to avoid losing unsaved changes.
Additional information: Page breaks have been an integral part of word processing since the early days of computers. In the early 1980s, as personal computers became more popular, the concept of page breaks was essential for printing documents. With the advent of modern word processors like Google Docs, inserting page breaks has become easier than ever.
Shortcut for adding a page

Did you know that there’s a super handy shortcut for quickly adding a page in Google Docs? Let’s dive right in and explore this time-saving feature.
The magic shortcut explained
Adding a new page in Google Docs can be done with a simple keyboard shortcut:
For Windows users: Press Ctrl + Enter.
For Mac users: Press Cmd + Enter.
This shortcut allows you to insert a page break instantly and seamlessly. It’s a great way to improve the layout and structure of your document.
Cool tips for using the shortcut
Here are some cool tips to get the most out of this shortcut:
- Multiple page breaks: You can use the shortcut multiple times to add multiple page breaks wherever you need them. This is especially useful when creating documents with complex layouts.
- Document navigation: To quickly navigate between pages, press Ctrl + down arrow (Windows) or Cmd + down arrow (Mac) to go to the top of the next page, or Ctrl + up arrow (Windows) or Cmd + up arrow (Mac) to go to the previous page.
More stuff you should know
Let’s also discuss some helpful hints and precautions when using this shortcut:
- Formatting considerations: Remember that the formatting of your document can affect the appearance of page breaks. Adjust your content and formatting as necessary to ensure a clean transition between pages.
- Review your document: After adding page breaks, take a moment to check the flow and layout of your document. Make sure it looks the way you want it to before finalizing.
Additional information: The use of keyboard shortcuts like the ones we’re discussing here dates back to the early days of computing. In the 60s and 70s, as computers became more accessible, developers and users began creating keyboard shortcuts to streamline tasks and increase productivity. This tradition continues today, making it easier for users to perform various functions quickly.
Creating two pages at once
Have you ever wondered how to create two pages at once in a Google Doc? It’s a great way to start a document with a clear separation between sections or to create a title page and main content. Let’s take a step-by-step look at how to do this, along with some useful tips and important considerations.
Method 1: Page break + page setup
To create two pages at once use a combination of page break and page setup.
- Open your document: First, open your Google Docs document. If you don’t already have one, go to Google Docs (docs.google.com) and start a new document.
- Insert a page break: Click where you want the first page to end and the second page to begin. Go to the Insert menu at the top and select Page Break. Alternatively, you can use the shortcut Ctrl + Enter (Windows) or Cmd + Enter (Mac).
- Page setup: Go to the File menu and select Page Setup. A dialogue box will appear.
- Adjust the page size: In the Page Setup dialogue box, under Paper Size, select the desired page size. For example, if you want to create two A4 pages, select A4. Make sure the ‘Apply to’ option is set to ‘This section’. This will apply the changes to the section after the page break.
- Apply the changes: Click OK to apply the changes. You’ll now have two pages of the specified page size in your document.
Method 2: Use page templates
Google Docs offers page templates that allow you to start a document with a specific format. Some templates are designed to have a title page and a body page. Here’s how to use them:
- Open Google Docs: Go to Google Docs and open a new or existing document.
- Access templates: Click “Template Gallery” in the top right corner of the screen.
- Browse templates: The Template Gallery allows you to browse different categories of templates. Look for templates that are labelled as having a cover page and a body page, or those that match your desired format.
- Select a template: Select a template that meets your needs and click it. A new document based on the template will be created for you, usually with two pages already set up.
Additional information: The ability to format documents with different page sizes and layouts has come a long way since the early days of word processing. In the past, it often required manual adjustments and specialized software. Today, word processors like Google Docs make it incredibly easy to create documents with different page layouts and sizes.
Unleash your document superpowers
In summary, adding pages in Google Docs is a straightforward process that provides flexibility and convenience for document creation. Whether you need to add one page or two, the tools and shortcuts provided by Google Docs make it easy to structure your documents according to your needs. So you can get creative without worrying about running out of space – you’ve got the page-laying skills to keep your ideas flowing.