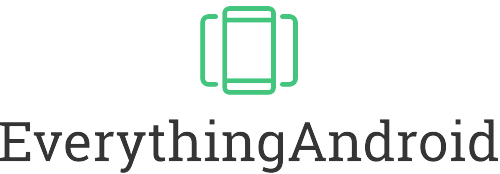The Essentials
You can easily loop a YouTube video by using the loop feature provided by YouTube’s built-in player or through manual URL modification.
On a PC, right-click on the video player, select “Loop” from the context menu, and the video will replay automatically. Find out more…
Unfortunately, as of the current version, looping a video directly within the YouTube app is not natively supported; however, there are workarounds you can try.
Whether you want to indulge in your favorite song’s catchy chorus, replay a thrilling movie scene, or keep a helpful tutorial on repeat, knowing how to loop a YouTube video comes in handy. In this comprehensive guide, we’ll walk you through the simple steps to loop videos on different platforms.
Table of Contents
Looping a YouTube Video Using the Built-in Player

YouTube has made it convenient for users to loop videos without any hassle. To do this:
- Play the desired video on YouTube.
- Right-click anywhere on the video player to open a context menu.
- Click on “Loop” from the options provided, and the video will automatically replay once it reaches the end.
YouTube’s built-in looping feature is an easy and user-friendly way to keep your favorite videos on repeat. By following a few simple steps, you can enjoy seamless playback without the need for external tools or URL changes.
To get started, open the YouTube website in your preferred web browser and find the video you want to loop. Click on the video to start playback.
Once the video starts, position your mouse cursor over the video player. Right-clicking will bring up a context menu with several options. Find the “Loop” option and click it. When you select Loop, the video player will indicate that the looping feature is now enabled.
Tip: To loop a YouTube video without any external tools or modifications, you can use the “Right-click + Loop” method in the YouTube video player on a PC or Mac, which provides a simple and quick way to enable looping for your favorite videos.
From this point on, the video will automatically restart when it reaches the end, providing you with continuous playback until you decide to stop it manually. It’s a fantastic way to replay your favorite music videos, dance tutorials, or any content you want to watch over and over again.
What’s more, this built-in looping feature works on any desktop or laptop computer, whether you’re using Windows or MacOS. It provides a level of convenience that enhances your overall YouTube viewing experience.

In addition, this feature is valuable for creators and educators who want to showcase specific parts of a video or repeat important instructions for their audience. By enabling the looping feature, you can ensure that viewers don’t miss important details or that they can learn at their own pace without having to manually replay the video.
It’s worth noting, however, that the looping feature works within the confines of the specific YouTube tab or window in which you’ve enabled it. If you navigate away from the page or close the tab, the loop will stop and you’ll need to re-enable it when you return.
Looping a YouTube Video by Modifying the URL
Alternatively, you can loop a YouTube video by tweaking the URL. Here’s how:
- Play the video on YouTube.
- Examine the URL in the address bar; it should look something like “https://www.youtube.com/watch?v=yourvideoid.”
- At the end of the URL, add “repeat” immediately after “youtube” so that it becomes “https://www.youtuberepeat.com/watch?v=yourvideoid.”
- Press “Enter,” and the video will loop until you stop it manually.
Advice: When using the “Looping a YouTube Video by Modifying the URL” method, ensure that you copy the video’s unique identifier from the original URL correctly, as any small error in the identifier may lead to an invalid URL and prevent the video from looping. Additionally, keep in mind that this URL modification technique only works while the video is being played; if you pause or skip the video, the looping effect will be lost, and you’ll need to adjust the URL again to continue looping.
Looping a YouTube Video on a PC or Mac
Looping video on a computer is a breeze, whether you use Windows or MacOS. Just follow these steps:
- Access YouTube and select the video you wish to loop.
- Use one of the two methods mentioned above – either use the built-in player loop feature or modify the URL accordingly.
Looping a video on a computer, whether you’re using Windows or MacOS, offers the advantage of easy access to YouTube’s features. In addition to the methods mentioned above, you can also use browser extensions designed specifically for looping videos, which offer additional customization options and convenience.
These extensions often allow you to loop a video with a single click or provide keyboard shortcuts for quick control, making your looping experience even more seamless. In addition, some browser extensions can remember your preferred looping settings for different videos, saving you time and effort in the long run.
Looping a YouTube Video on Mobile Devices

While the YouTube mobile app does not have a native looping feature, there are workarounds for both Android and iOS users.
For Android:
- Open the video in the YouTube app.
- Tap on the three vertical dots (⋮) next to the video title to open the options menu.
- Select “Add to playlist” and create a new playlist.
- Go to your Library > Playlists, and open the newly created playlist.
- Tap on the “Play All” button, and the video will replay within the playlist.
For iOS:
- Unlike Android, iOS users can loop videos using the Safari browser.
- Open the YouTube video in Safari, not the YouTube app.
- Tap the “AA” icon in the top-left corner of the address bar.
- Select “Request Desktop Website” to access the desktop version of YouTube.
- Follow the steps mentioned for PC or Mac to loop the video.
Embrace the Endless Loop – Elevate Your YouTube Experience!
Looping a YouTube video is a simple trick that can save you time and effort when you want to watch your favorite content on repeat. Whether you’re using a PC, Mac, or mobile device, you now have the know-how to effortlessly enjoy endless replays. So go ahead and create your own personalized endless video experience!